Copy User Settings
Creating individual users accounts can be a daunting task, especially in large organizations with multiple users who have the same or similar scheduling requirements. Copy User Settings alleviates some of that workload by giving administrators the means to copy the grid, security, and preference settings of one user to another. To use this feature (a) you must have a source user who has the appropriate security or grid settings applied to his or her profile and (b) you must have additional users who require the same settings. To begin,
- Create or edit a user account that will serve as a “source” user or “template” for the other users. This involves having:
- The appropriate security profile to apply to the source user
- An outline of the global user rights you wish to apply to the user
- Two or more users who require the same settings
- Once the user has been created, log into the program as the source user and set the Preferences as you would like them for all users of this type.
- While logged in as the source user, create grid presets, assign resources to columns, name pages and tabs as you would like them to appear for users of this type.
- Once the above has been completed, log back into Appointments as the administrator and select Data Maintenance > System and Security > Copy User Settings from the Main menu. The Copy User Settings screen will appear.
- Click User in the Copy from User panel. The User Search screen will appear.
- Select the appropriate source user.
- Choose the information you would like copied to the destination users according to the following options:
- The Grid Preferences tab
- The Grid Display Preferences tab
- Leave this option disabled to append the source user’s grid presets to the destination user’s account. That is, this will add the source user’s presets to the destination user’s presets. If the source and destination share presets with the same name, these are skipped in the process.
- Enable this option to overwrite or substitute the source user’s presets with the destination user’s. Even if the source has only 1 preset and the destination user has 25, the destination user will end up with just the one preset. If the source user has no presets and this option is selected, any presets the destination user may have will be erased.
- Use either of the following option to select the destination users (i.e., the users to whom you would like to apply the source user’s settings or security).
- Click Select to pull up a standard User Search screen. Locate and select a user. Repeat as necessary until all the users have been selected.
- Click the Adv Select button to display the Advanced User Search screen. Use this option to
- Obtain list of everyone assigned to a particular domain (e.g., Physical Therapy)
- Obtain list of everyone assigned to a particular security profile (e.g., a Read-only profile).
- Ensure that static users are not included in a wholesale copy event.
- Select a Profile Domain.
- Select a Profile.
- Decide whether to Exclude Static Grid Users. This is a new feature that is available only under the Adv Select.
- Click Search once the criteria have been selected.
- When the results are returned, click Add next to each user to whom you wish to copy settings. Alternatively, click Add All to add everyone in the filtered list.
- Click Close once you have finished with the selection.
- Click the Copy button. A job status window will appear before returning you to the Copy User Preferences screen.
- Repeat as necessary to complete additional profile assignments.
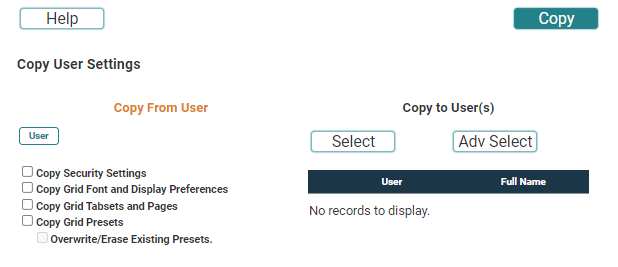
The copy screen is divided into two basic panels: (a) Copy from User panel (this is the source user) and (b) the Copy to User(s) panel (the destination users).
Copy Security Settings: Security Settings include domain-security profile assignments and global user rights settings. When one user’s security settings is copied to another user, all of the profiles of the destination users are overwritten: This includes domain and security profile assignments, license domain, global rights, etc. Therefore you will have to gauge whether copying the security or creating the profile from scratch is more efficient.
Copy Grid Font and Display Preferences: Enable this option to include the configuration done on
Copy Grid Tabsets and Page: Enable this option to copy the page and column configuration of the source user to the destination users: for example, the tab and page names, the resources, patient, and inpatient columns that have been placed on the page.
Copy Grid Presets:Grid Presets provide a means of preserving a particular set of resource and patient assignments and applying those assignments to any page you wish. Copy the presets of the source user to the destination users to provide a set of tools for making consistent scheduling pages among a set of users.
Overwrite/Erase Existing Presets:
When the Advanced Search screen appears:
The names of the selected users will appear in the Copy to User(s) panel. Click the red X next to any user description of a user who was selected in error to remove them from the list.
